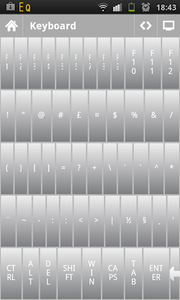Le possibilità offerte dai dispositivi touchscreen sono davvero tante e forse quelle scoperte sinora sono solo la punta di un grosso iceberg. Ogni giorno vengono proposti nuovi prodotti hardware, nuovi accessori e centinaia di nuove applicazioni che permettono di effettuare le più disparate operazioni.
Una categoria che potrebbe interessare molto da vicino chi ama armeggiare con sistemi HTPC, ma anche chiunque abbia necessità di controllare il proprio computer a distanza pur restando negli ambiti del proprio ufficio o della propria abitazione, è quella dei telecomandi touchscreen. Applicazioni di questo genere permettono di trasformare il proprio smartphone o tablet in un vero telecomando configurabile in base alle proprie necessità. Anche limitando la nostra attenzione ad una sola categoria di applicazioni, pensare di conoscerle tutte è cosa davvero impossibile: per questo, dopo un'attenta cernita, ne abbiamo pescato una che riteniamo molto ionteressante non solo per le funzionalità offerte ma anche per la qualità del prodotto stesso.
Unified Remote (www.unifiedremote.com) unisce semplicità di configurazione e di utilizzo ad una moltitudine di possibilità. Questa app, disponibile gratuitamente per smartphone Android (esiste anche una versione a pagamento che offre principalmente un maggior numero di configurazioni preimpostate) permette di utilizzare lo schermo del dispositivo touchscreen come un mousepad o una tastiera con tasti specifici per controllare il proprio PC e/o una particolare applicazione (VLC, Media Center,Youtube, ...)
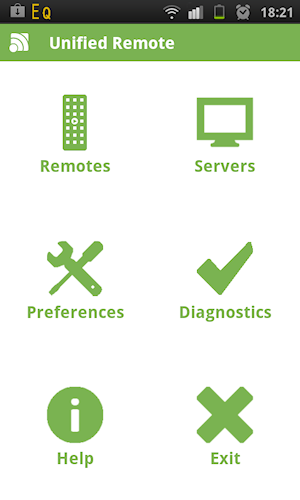
L'ultima versione disponibile, al momento in cui scriviamo è la 2.3: rilasciata da poco, oltre a risolvere alcuni bug e migliorare il supporto a determinate applicazioni, ha anche aggiunto il supporto per i comandi vocali anche se solo a pagamento.
Abbiamo provato questa applicazione con uno smartphone Samsung Galaxy ed un PC Windows 7 a 32-bit con Windows Media Center installato.
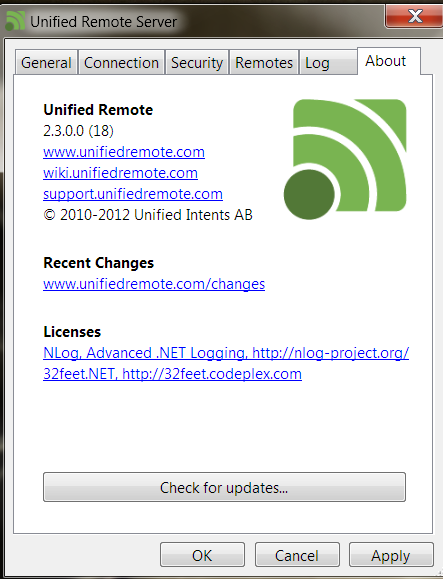
Installazione
I requisiti necessari per far si che Unified Remote funzioni in maniera corretta sono:
- Il computer da controllare deve essere nella stessa rete dello "smartphone-tablet-telecomando"
- Il computer da controllare deve essere basato su sistema operativo Windows (richiede il .NET Framework 4)
- Lo smartphone (o il tablet) deve utilizzare il sistema operativo Android
Per installare Unified Remote è necessario seguire una procedura molto semplice ma che necessita comunque di due passi:
- Installazione del server sul sistema che deve essere controllato (dunque sull'HTPC o su qualunque altro computer Windows si voglia gestire);
- Installazione della app sullo smartphone.
Sul sistema da controllare l'installazione procede esattamente come una qualunque altra applicazione Windows: basta selezionare cosa installare ed avanzare fino alla fine. In generale è possibile lasciare tutto come preimpostato.
Al termine dell'installazione troverete l'icona del server Unified Remote attivo in basso vicino all'orologio di Windows.
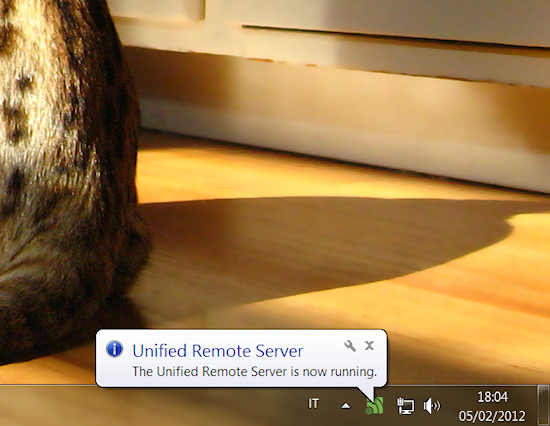
L'installazione della app sullo smartphone viene eseguita direttamente da Google Play.
Configurazione di base
La configurazione iniziale del sistema richiede davvero pochissimo tempo e può essere effettuata da chiunque.
Sul computer
Avviate il tool Unified Remote Server, cliccate con il tasto destro del mouse sull'icona vicino all'orologio e selezionate la voce Properties. Una finestra vi mostrerà alcuni tab dai quali potrete impostare l'avvio automatico all'avvio di Windows (molto utile, ad esempio, nel caso di HTPC), modificare le porte di ascolto UDP e TCP (noi abbiamo lasciato quelle di default ma se nella vostra rete sono presenti dispositivi in che utilizzano le stesse porte agite di conseguenza), attivare il supporto Bluetooh ed inserire una eventuale password per l'accesso alle funzioni di controllo.
Sullo smartphone
Dopo aver avviato il computer che vogliamo controllare ed il tool Unified Remote Server che vi abbiamo installato (se avete impostato la sua apertura all'avvio del sistema allora non dovete far altro che accendere il PC), vi basterà far partire l'app Unified Remote sul vostro telefono, andare in Preferences -> Server, cliccare su Add e scegliere Automatic (Manual richiede l'inserimento manuale di tutti i parametri come il nome del PC, il suo indirizzo di rete, le porte e così via): nella lista di quelli disponibili, che vi appare in qualche secondo, selezionate il vostro server.
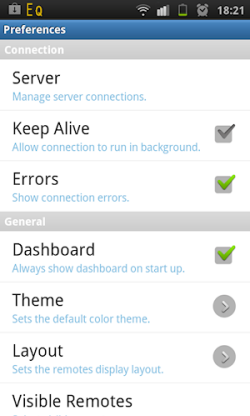
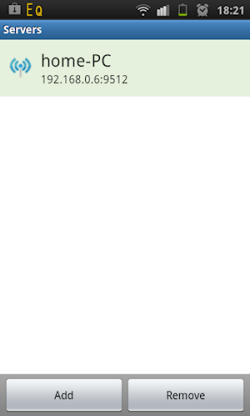
Nel caso in cui Unified Remote non riesca a trovare in automatico il computer che volete controllare assicuratevi di aver accesa la connessione Wi-Fi dello smartphone, che sia connesso alla stessa rete e del computer e che lo Unified Remote Server sia attivo. Se avete apportato delle modifiche alla configurazione del server (ad esempio il numero della porta), aggiungetelo usando il metodo manuale.
Configurazione in dettaglio
Oltre alla configurazione di base, le impostazioni di Unified Remote permettono di regolare il software in maniera fine secondo le proprie esigenze. Di seguito descriveremo il significato delle singole voci e di come esse possono essere impostate.
Keep Alive: mantiene attiva la connessione con il server anche quando sullo smartphone state facendo altro. Questa cosa potrebbe essere utile nelle sessioni prolungate di controllo ma fate attenzione perché ha un certo peso sui consumi della batteria.
Errors: permette di attivare o meno gli avvisi relativi ad eventuali errori della connessione
Dashboard: quando è attivato all'avvio dell'applicazione viene mostrata la dashboard con le voci per la selezione delle opzioni
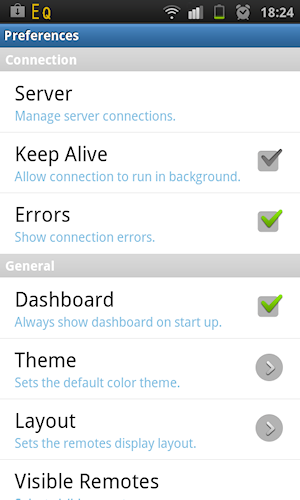
Theme: permette di scegliere il tema fra due disponibili, uno light e l'altro dark.
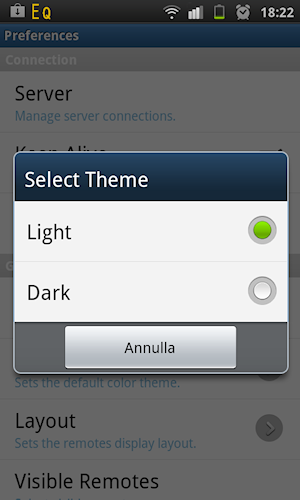

Layout: utile per definire la visualizzazione delle opzioni in formato lista oppure in formato griglia

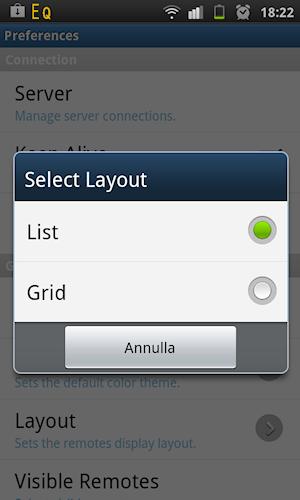
Visible Remotes: permette di selezionare i tipi di telecomando che saranno visibili nella lista di quelli disponibili. Lasciate solo quelli che userete realmente, magari dopo averli provati tutti, in modo da evitare di cercare all'interno di una lunga lista
Quick Switch: permette di creare una selezione ridotta di telecomandi da includere in una lista rapida la quale può essere richiamata qualunque sia il telecomando attivo in un determinato momento, pigiando semplicemente sul tasto "<>" disponibile in alto vicino all'orologio oppure con uno swipe sul telecomando stesso.
Quick Switch Angle: permette di impostare l'angolo di swipe per scorrere fra i telecomandi presenti nella lista di Quick Switch
Orientation Lock: permette di bloccare la funzionalità di rotazione automatica anche quando lo smartphone ha questa opzione attiva. E' possibile bloccare la schermata in modalità portrait o landscape ma vista l'idea tipica di telecomando tenerlo sempre in modo verticale è, a nostro avviso, il modo migliore di utilizzo.

Haptic Feedback: permette di gestire il feedback tattile, attivandolo o meno in base alle proprie preferenze.
Fullscreen: permette di avviare l'applicazione a schermo intero, escludendo dunque la barra in alto di Android con l'orologio e le altre icone di sistema.
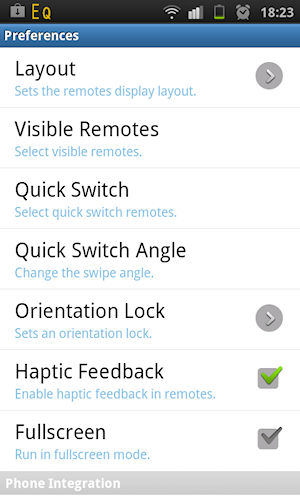

Override Volume: permette di controllare il volume del PC dai tasti hardware dello smartphone. Nel nostro caso, però, questa feature non funziona!
System Keyboard: se questa voce è attivata, potrete utilizzare direttamente la tastiera dello smartphone per digitare testo sul PC da controllare. Altrimenti sarà visualizzato il telecomando con la tastiera QWERTY. A nostro avviso se state usando questa app su uno smartphone vi consigliamo di attivare questa voce. Se invece lo avete installato su un tablet dotato di schermo più ampio allora potete anche preferire la tastiera di Unified Remote.
Phone Events: permette di inviare al PC gli eventi legati al telefono (arrivo di una chiamata, chiusura della stessa e così via). Questa feature è però relativa solo ai telecomandi che usano gli specifici eventi.
Wi-Fi Lock: evita che la connessione Wi-Fi venga spenta durante l'utilizzo di Unified Remote
Wake Lock: evita che lo smartphone vada in letargo (in stand-by) durante l'utilizzo di Unified Remote
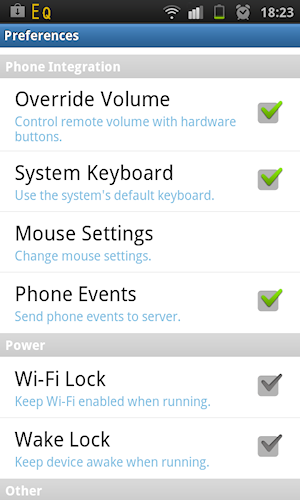
Mouse Settings: si tratta di un menu che include diverse voci, come quelle che seguono, per la configurazione del telecomando mouse.
Mouse Settings -> Fast Connection: per garantire la massima reattività del mouse ed evitare che latenze elevate possano peggiorare l'esperienza, Unified Remote può dialogare inviando pacchetti su reti più veloci rispetto a quella TCP. Questa opzione è bene dunque lasciarla attivata.
Mouse Settings -> Multi-touch: permette di sfruttare la tecnologia multi-touch degli schermi touchscreen dei dispositivi moderni per effettuare determinate operazioni come lo zoom.
Mouse Settings -> Accelerometer: questa funzione, ancora in versione beta (non definitiva), permette di controllare il mouse usando l'eventuale accelerometro disponibile sul dispositivo mobile. Per muovere il mouse vi basterà muovere il telefono a destra e sinistra, sopra e sotto, come se aveste a che fare con un controller Nintendo Nunchuck. Allo stato attuale questa tecnologia è inutilizzabile a causa di una sensibilità troppo elevata che non si risolve nemmeno regolando i parametri del mouse. In aggiunta crediamo serva almeno una opzione per scambiare il senso degli accelerometri (altrimenti sembra di essere alla guida di un aereo).
Mouse Settings -> Switch Buttons: permette di scambiare tasto destro con tasto sinistro del mouse. Utile per i mancini.
Mouse Settings -> Easy double click: permette di migliorare la risposta al doppio click ma peggiora le prestazioni. A nostro avviso ha poca utilità.
Mouse Settings -> Pointer Sensitivity: permette di regolare la sensibilità del puntatore. Si tratta più o meno della stessa opzione disponibile per qualunque mouse tradizionale.
Mouse Settings -> Scroll Sensitivity: come per quella precedente, questa voce permette di regolare la sensibilità dello scrolling garantendo scorrimenti più rapidi oppure più lenti ma più precisi
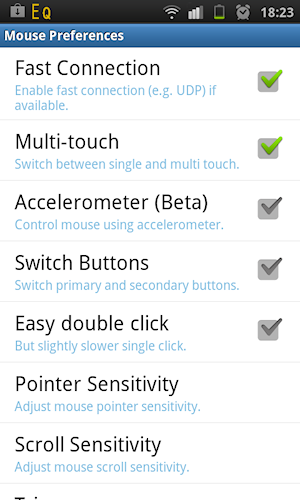

Mouse Settings -> Trim: permette di gestire al meglio la risposta del puntatore in base alle prestazioni della rete. Se la velocità di quest'ultima è bassa dovreste impostare un valore di trim elevato e viceversa. Le nostre prove effettuate utilizzando su reti Wi-Fi 802.11g e LAN 100Mbit/s non hanno evidenziato alcun problema, anche con trim al minimo.
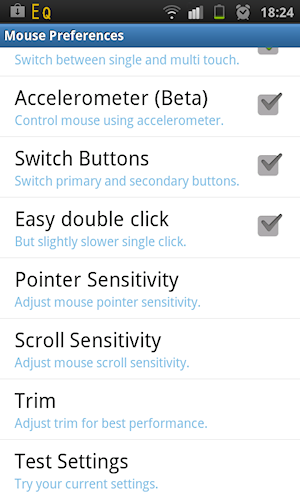
Send Usage Statistics: se volete inviare statistiche anonime sull'utilizzo del prodotto allo sviluppatore attivate questa voce. Se siete maniaci della privacy allora è bene lasciarla disattivata.
Dump Enabled: è possibile lasciare questa voce sempre disattivata a meno che non dobbiate indagare particolari problemi.
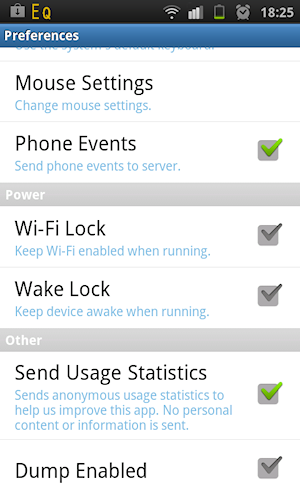
I telecomandi disponibili
Nella versione free i telecomandi disponibili preimpostati sono già molti, ma il loro numero aumenta con la versione a pagamento.
Il telecomando Basic Input mette a disposizione mouse e tastiera tradizionali. Una volta avviato potrete utilizzare lo schermo touch come se fosse l'area di un touchpad: scorrendo il dito sullo schermo vedrete il puntatore del PC controllato muoversi di conseguenza, battete con un singolo dito per attivare il tasto sinistro, con due dita per attivare quello destro. Pigiate sul tasto menu dello smartphone per far comparire la tastiera con la quale scriverete non sul dispositivo mobile bensì sul PC (se nei settaggi avete attivato la voce "System Keyboard" vedrete comparire la tastiera di default dello smartphone altrimenti avrete a disposizione quella di Unified Remote).
Questa modalità di base in effetti funziona davvero bene e crediamo resti la più utile in assoluto: nonostante non si abbia a che fare con un vero mouse ed una vera tastiera, la possibilità di gestire il sistema comodamente dal divano o dal tavolo della sala da pranzo compensa sicuramente la scomodità di un sistema di input non fisico.
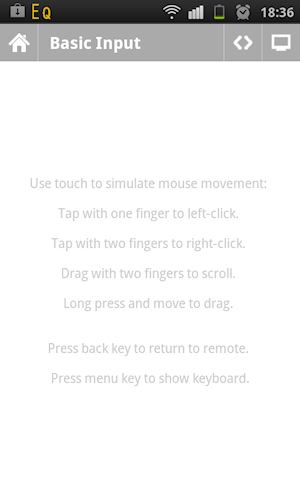
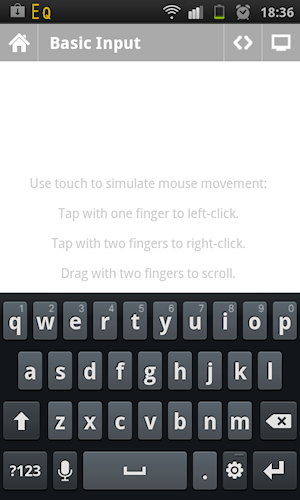
La tastiera, il mouse e l'elenco Quick Switch sono attivabili da qualunque schermata mediante il tasto menu degli smartphone Android. Come detto la tastiera collegata a questo link è quella di default di Android oppure la tastiera QWERTY di Unified Remote in base a cosa avete scelto per la voce "System Keyboard".
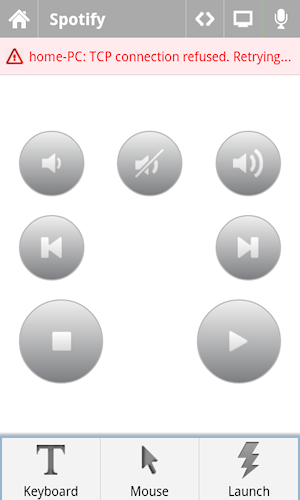
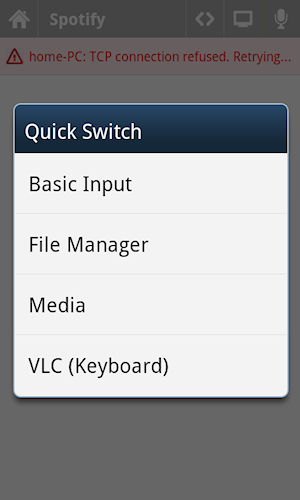
Molto utile anche il telecomando File Manager che permette, in maniera davvero semplice e familiare, di navigare nelle cartelle del sistema. Questo mette a disposizione i tipici tasti per aprire una cartella, salire di un livello, tornare indietro o rinfrescare il contenuto. L'albero delle cartelle è ben fatto ed è disponibile anche una opzione (Goto) per saltare direttamente ad una cartella specifica.
E' disponibile un telecomando tastiera (Keyboard)che mette a disposizione una tastiera QWERTY completa, compatibile con più lingue ed eventualmente comprendente anche una lista di simboli. Se in tutti i casi precedenti avevamo potuto apprezzare una visualizzazione di tipo portrait, questa volta dovremmo invece utilizzare lo smartphone in modalità landscape al fine di poter digitare in maniera comoda. Il nostro parere è che - salvo casi di emergenza - questa tipologia di interfaccia serve a ben poco.
Alla tastiera QWERTY non è difficile associare mentalmente il tastierino numerico; ecco dunque un più semplice e comodo telecomando (Numpad) comunque da usare solo in casi particolari.
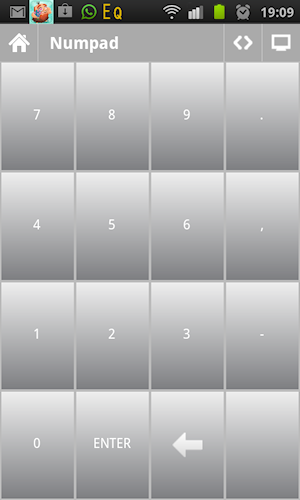
Un telecomando che invece può essere molto utile per chi usa il sistema come riproduttore multimediale per guardare video e film o ascoltare della musica è quello indicato come Media. Probabilmente derivato direttamente da alcuni telecomandi reali, offre giusto i tasti più importanti come quelli per la regolazione del volume, Play / Pausa e Skip. Tanto per tornare al discorso precedente della comodità d'uso in modalità orizzontale o verticale, con questo telecomando la modalità landscape è gestita davvero male ed alcuni bottoni restano al di fuori dell'area visibile. Compatibile con Windows Media Player.
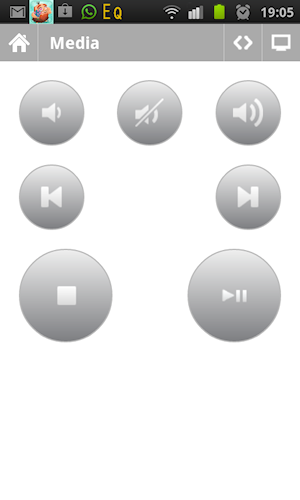
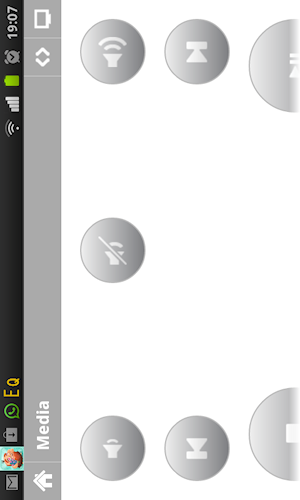
Alla stregua di quello appena visto, il telecomando Slide Show si rende utile quando dobbiamo mostrare degli slideshow fotografici, cosa molto comune se si dispone di un sistema HTPC. Comodamente dal proprio divano è possibile scorrere fra le foto dell'ultima vacanza o quelle della nascita di vostro figlio, mandarle in full screen ed avviare lo slideshow automatico. Compatibile com Anteprima di Windows e con altri software similari.
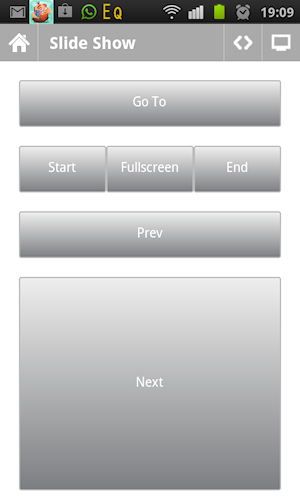
Il telecomando Navigation permette di navigare fra le applicazioni fornendo solo i tasti freccia, Enter, Esc, Back, Tab e Alt.


Un ulteriore telecomando, davvero molto comodo, è Power, per la gestione delle modalità di avvio e spegnimento del sistema operativo.
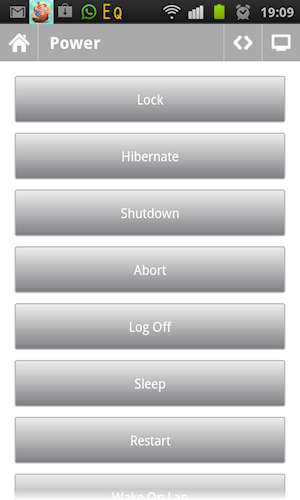
Esistono poi telecomandi configurati per specifiche applicazioni. Due fra tutti sono quelli per Windows Media Player e Windows Media Center, i quali saranno molto apprezzati da chi dispone di un HTPC basato su Windows e sui suoi componenti. Anche in questi casi, visto il numero esiguo di tasti, l'efficacia dei due telecomandi è ottima!
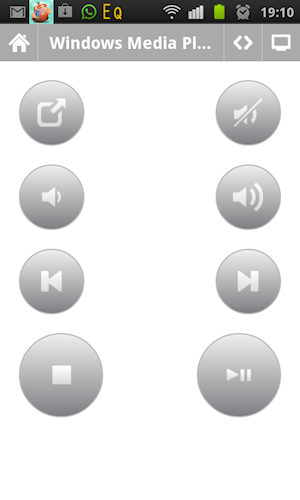
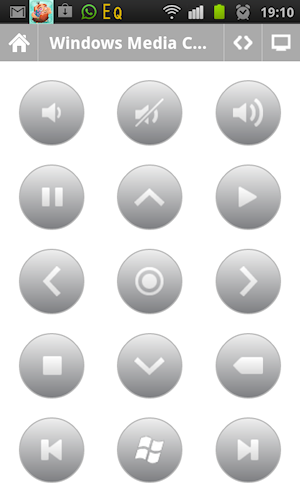
Nell'elenco dei telecomandi disponibili con la versione free ne troviamo diversi altri che possono essere usati per effettuare in maniera semplice lo scrolling verticale ed orizzontale, controllare il Task Manager di Windows ...
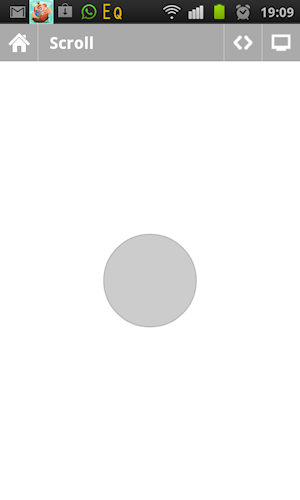
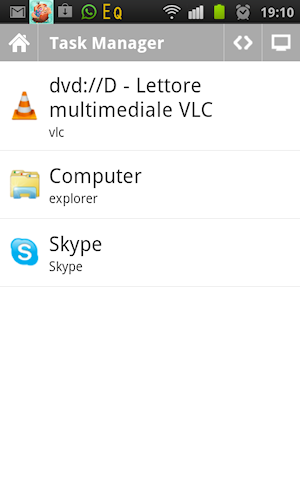
... e gestire applicazioni di terze parti come Spotify, VLC e Youtube.
L'elenco completo delle feature, con un confronto diretto fra la versione free e quella a pagamento, è disponibile a questo indirizzo. Questo è invece il sito ufficiale: www.unifiedremote.com