Avete un Acer Liquid ma ultimamente le prestazioni sono insoddisfacenti ? E' lento e scattoso? I giochi vanno male? La navigazione è addirittura pessima? Ci sono due modi per risolvere la cosa:
- Comprare un telefono nuovo;
- Mettere mano seriamente al suo sistema operativo.
Se avete scelto la seconda opzione allora siete pronti a seguire questa guida fino in fondo. Vi spiegherò come tirare fuori il massimo da un terminale vecchiotto, ma ben attrezzato, vi svelerò tutto quello che c'è da sapere e che bisogna fare, dal ripristino del terminale alla personalizzazione dei caratteri di sistema.
Il nome in codice di questo modello è Acer Liquid S100 e viene venduto in due varianti a seconda del quantitativo di RAM, A1 con 256MB ed E con 512MB. La presente guida è valida sia per uno che per l'altro, ma dove ci saranno da effettuare operazioni differenti lo segnalerò.

In quanto a specifiche tecniche, giusto per soddisfare qualche curiosità, il terminale è dotato di:
- Processore ARM Qualcomm Scorpion funzionante a 768MHz, prodotto a 45nm
- GPU Infineon Adreno 200
- Controller Single Channel per la memoria RAM che, come detto, è presente in quantitativo da 256MB o 512MB
- Display con protezione in vetro da 3,5", risoluzione di 480x800 pixel
- Batteria da 1350 mAh
- 4 tasti a sfioramento (home, cerca, indietro e menù), tasto accensione, tasto fotocamera e leva per il volume in due tasti.
- Jack da 3,5mm compatibile sia con cuffie che con cuffie + microfono, porta mini USB
- Un altoparlante di sistema (parecchio potente) ed una fotocamera da 5Mpixel con autofocus ma senza flash
- Supporto Wi-Fi, GPS, GSM, EDGE, UMTS
Anche se le caratteristiche identificano un prodotto che per la velocità di aggiornamento della tecnologia può sembrare vecchio, il terminale è ancora abbastanza valido, con un punto debole nella GPU per la quale non si può fare molto; ma salviamo comunque il salvabile.
Nel dettaglio, in questa guida ci occuperemo di:
- Aggiornamento alla ROM ufficiale 2.2 e ripristino condizioni di fabbrica
- Ottenimento del permessi di root
- Installazione di una recovery personalizzata
- Installazione di una ROM personalizzata, in particolare della AOSP (basata su CyanogenMOD 7.1) Liquid Next, perchè poco invasiva e particolarmente performante
- Ottimizzazione della RAM tramite il tool V6 SuperCharge
- Overclock del processore
- Calibrazione touchscreen e sensori, launcher personalizzato, ottimizzazione batteria, modifica del font di sistema
Attenzione: sia ben chiaro che, dal primo all'ultimo punto ci occuperemo di effettuare delle modifiche che alterano lo stato di fabbrica del telefono, invalidano la garanzia e che, se effettuati in maniera maldestra, possono anche provocare danni irreparabili al telefono. Sappiate dunque che la responsabilità di eventuali danni che dovessero verificarsi non sono né a carico mio né a carico del sito Bits and Chips né, tantomeno, a carico di Acer.
Aggiornamento alla ROM ufficiale 2.2 e ripristino condizioni di fabbrica
Il primo passo per ottenere il corretto funzionamento del telefono con le ROM modificate è quello di installare una ROM ufficiale 2.2. In verità le ROM per il Liquid S100 A1 (quello con 256MB di RAM) non sono ufficiali, ma si possono tranquillamente usare delle conversioni per Liquid E.
Quanto sto per descrivere serve anche a riportare il telefono nelle condizioni di fabbrica se dovete mandarlo in assistenza, ed a recuperarlo qualora non si riesca ad entrare in modalità recovery. Capite bene che questa questa è una cosa davvero utile e che vi permetterà di recuperare il telefono nella maggior parte dei casi.
Per affrontare questa parte della guida dobbiamomunirci di tre strumenti software da utilizzare sul PC:
- Driver USB Acer ufficiali (download) che scompatteremo ed installeremo
- Programma Acer Download Tool (download) che scompatteremo anch'esso (senza installare niente)
- La necessaria ROM:
Il procedimento è facile: dopo aver scompattato i driver ed averli installati, scompattiamo anche il file .rar contenente la ROM giusta per il vostro modello di terminale e l'Acer Download Tool. Avviamo il programma Acer Download Tool (se utilizzate Windows Vista o Windows 7 avviatelo con i permessi di amministratore).
A questo punto dobbiamo effettuare due operazioni:
- Nella schermata del programma, dove c'è la scritta browse[1] dobbiamo navigare tra le cartelle del computer ed indicare il file della ROM che ci interessa. Questo è il file .bin che avete scompattato in precedenza: se non vedete l'estensione del file andate in Pannello di Controllo -> Aspetto e personalizzazione -> Opzioni cartella -> Visualizzazione e togliete l'eventuale segno di spunta alla voce "Nascondi le estensioni per i tipi di file conosciuti" (se avete installato VLC vi dirà che è un file multimediale, non credetegli).
- Sul telefono andiamo in Impostazioni -> Applicazioni -> Origini Sconosciute, e mettiamo il segno di spunta.
- Colleghiamo il telefono al PC tramite cavo USB, ed attendiamo fino a quando non avremo letto Connected. A questo punto, sul software Acer Download Tool, premiamo su Start[2]
Il programma impiegherà circa un quarto d'ora, non toccate il cellulare e non vi preoccupare, fa tutto da solo... intanto andate a fare merenda.
Alla fine del processo avrete un telefono nelle condizioni di fabbrica e con una ROM Android 2.2 ufficiale, pronto sia per essere mandato in garanzia, se ce ne fosse bisogno, sia per essere rootato.
Links utili:
Ottenere i permessi di root
In questa parte vi spiegherò come ottenere i permessi di root del vostro terminale Android: questo significa che la guida può essere applicata con successo su qualunque terminale dotato del sistema operativo di casa Google.
Prima però un breve escursus su cosa sono i permessi di root ed a che cosa servono. Avere i permessi di root su un sistema Unix based, come lo è appunto un cellulare Android, vuol dire avere la possibilità di apportare una qualunque modifica al sistema stesso. Esistono, ad esempio, dei file che di deault non possono essere modificati sui telefoni Android sia perché alcuni di essi ne rappresentano il cuore pulsante, sia perché le case produttrici si cautelano dai danni che possono derivare da modifiche effettuate da mani inesperte sia, infine, per evitare che qualche cosa proveniente dall'esterno (un'applicazione non certificata) possa farlo al posto vostro ed a vostra insaputa.
Però questo vuol dire non avere il controllo completo del proprio terminale mentre a noi interessa apportare modifiche sostanziali al suo funzionamento, compresa la possibilità di riscrivere e di ridefinire la gestione della RAM, il clock del processore, la sensibilità dei sensori. Per questi motivi è necessario avere i permessi dell'utente root.
Ora vediamo come "rootare" il cellulare. Il procedimento è, anche in questo caso, piuttosto semplice, e si fa con una APK gratuita, facilissima da usare.
- Scarichiamo z4root, mettiamolo su USB ed installiamo il file .apk (potete seguire questa guida se non sapete come fare). Avviamo il programma, tappiamo su root, e aspettiamo finché il telefono non si riavvia. Questo programma è perfettamente in grado di fare il processo inverso anche se su alcuni terminali non riesce a funzionare perché questi hanno il bootloader bloccato (non è comunque il caso degli Acer Liquid).
- Ora è necessario riavviare ancora una volta (oltre al riavvio automatico fatto dal programma stesso). Quando il terminale si riaccende apriamo l'Appdrawer (la lista delle applicazioni), e controlliamo se è presente un'applicazione chiamata SuperUser, il cui simbolo è una specie di bandiera pirata. Se non è presente allora abbiamo la necessità di installarla passando dal Market. Abbiamo ora il telefono rootato ed un'applicazione che ci permette di gestire le richieste di modifica di sistema (SuperUser si occupa proprio di questo) autorizzandole o meno.
- Pasaggio opzionale. Quello che conviene fare ora è installare il Terminal Emulator, cioè il terminale dei comandi che solitamente troviamo sui sistemi operativi Linux. Lo si può scaricare sempre dal market. Questa applicazione per ora la congeliamo, non ne faremo molto uso perché è rivolta ad utenti più navigati ed esperti mentre a noi interessa creare una guida che sia piuttosto semplice ed alla portata di tutti. Ma giusto per non preoccuparsene, se abbiamo intenzione di installare una ROM modificata, sicuramente sarà presente tra le applicazioni di base.
Links utili:
Installare una Recovery personalizzata
Questo passo non può essere considerato generico per tutti i terminali Android; esso è invece specifico per i soli terminali Acer Liquid A1 ed E. Per ovvie ragioni di spazio e tempo, non posso spiegare come installare una Recovery personalizzata per ogni terminale Android, quindi non seguite assolutamente questa parte della guida se non la state applicando ad un Acer Liquid S100. Comunque sia un consiglio che posso darvi è vedere se il vostro terminale è supportato dal ClockWorkMOD team, che crea app apposite (file .apk che potete trovare direttamente sul Market) per rootare, installare la giusta recovery e la giusta custom ROM per molti terminali Android.
Ma a cosa serve una Recovery? La Recovery è un secondo sistema operativo dal quale possiamo modificare quello attualmente in uso dal telefono. In questa modalità il telefono ha le antenne spente, non sta usando la memoria di sistema, non riesce a leggere dalla porta USB ma solo dalla scheda SD. Questo "non funzionamento" del sistema serve per poter modificare ciò che ci interessa evitando che i file, come quelli del sistema operativo, il rild ed altri, risultino bloccati dai processi live.
Prima di iniziare il procedimento armiamoci di un po' di materiale. Ci servono, nell'ordine:
- Quick Boot (download): è un programmino che potete scaricare dal Market e funziona solo dopo aver ottenuto i permessi di root. Ci permette di riavviare il terminale in modalità recovery. In realtà esso non è strettamente necessario perché la stessa operazione la si può fare anche tramite una combinazione di tasti, ma siccome questa dipende della versione e dal modello di telefono è più semplicde usare un software standard. Se comunque volete provare la combinazione di tasti, sulla maggior parte dei Liquid, a telefono spento, dovete premere tasto giù e tasto accensione fino a quando il telefono non vibra tre volte.
- Driver USB (download): i driver che permettono al Liquid di essere riconosciuto da un PC Windows. Se li avete già scaricati in precedenza sono esattamente gli stessi e non è necessario riscaricarli.
- Malez Recovery 0.6.2 (download). Scaricate questo tool ma solo se avete un Acer Liquid S100 A1 oppure E. Assolutamente da non applicare nel caso di Acer Liquid Ferrari!
Bene ora disponiamo di tutto quello di cui abbiamo bisogno e possiamo avviare il procedimento. Unica raccomandazione è quella di fare anche questo a telefono abbastanza carico per evitare che si spenga mentre stiamo apportando le modifiche causando danni abbastanza gravi (il telefono potrebbe essere completamente da buttare).
Passiamo dunque ai fatti:
- Installiamo Quick Boot dal market, che ci potrebbe risolvere un eventuale, anche se improbabile, grattacapo.
- Installiamo i driver USB che vanno bene sia per Windows a 32- che a 64-bit. Questi vanno installati senza connettere il telefono al computer.
- Apriamo il file della Malez Recovery che abbiamo scaricato in precedenza. Dopo essersi avviato, il programma ci chiede di collegare il telefono al computer. Ma non facciamolo ancora...
- Andiamo sul telefono in Impostazioni -> Applicazioni Sviluppo ed abilitiamo la voce "Debug USB".
- Solo ora connettiamo il cellulare al PC.
- Premiamo un tasto qualsiasi del PC nella finestra del prompt che ci è comparsa. Dovremmo vedere un numero seriale nella riga "List of devices attached". E' un seriale da circa 20 cifre che ci conferma ci sia un telefono connesso.
- Premiamo un tasto ancora una volta, ed il telefono andrà in modalità bootloader, con schermo nero e scritte bianche.
- Premiamo nuovamente un tasto: in questo momento comincerà la scrittura della recovery sul telefono. Ci vorrà qualche secondo ma vedrete sarà una cosa molto veloce.
- A questo punto il telefono si riavvierà ed avremo la nostra Recovery modificata sul telefono.
Possiamo ora entrare sulla Recovery per fare il "lavoro sporco" in due modi:
- A telefono spendo usiamo la combinazione tasti [volume giu]+[tasto power], oppure [tasto power]+[volume giù]+[tasto fotocamera], fino a quando non vibra il telefono. Purtroppo, come detto, le combinazioni cambiano da ROM a ROM ed a volte differiscono anche in base alla Recovery stessa.
- Da telefono avviato possiamo aprire QuickBoot e scegliere da lì di riavviare in modalità Recovery
Nota bene: riuscire ad avviare tramite combinazione di tasti potrebbe essere importante perché nel malaugurato caso in cui la ROM non venga flashata bene e dunque non si riesca ad arrivare all'avvio del telefono, si può rimediare solo entrando in modalità Recovery con i tasti per rimettere le cose a posto.
Ora che abbiamo una recovery cosa possiamo farci? Sicuramente molte cose:
- Installare una ROM Custom
- Ricalibrare la Batteria
- Fare un backup di tutto quello che c'è sul cellulare
- Riportare il telefono alle condizioni di partenza della ROM
Installare una ROM personalizzata
Bene, proseguiamo nel nostro lavoro di ottimizzazione del nostro terminale. Quella che segue è la parte più significativa del nostro lavoro, l'installazione di una custom ROM.
Come al solito iniziamo con qualche piccola definizione: le ROM si dividono in due tipi, quelle di fabbrica presenti sui cellulari e chiamate stock ROM, e quelle custom realizzate per lo più da appassionati per determinati cellulari e per determinati scopi. A loro volta le ROM custom si dividono in due tipologie, quelle leak, che partono dalle ROM stock applicando piccoli aggiustamenti, e quelle AOSP, scritte partendo direttamente dai sorgenti e dunque altamente modificate.
Io sono un amante delle seconde, perché permettono di avere accesso a qualunque aspetto del terminale, fino addirittura a permettere di impostare la durata della vibrazione quando si preme un tasto in millisecondi! Questo non vi deve spaventare, perchè non dovrete di certo impazzire in mezzo a migliaia di settaggi. Tutto è già impostato su valori ottimali, ma volendo potreste cambiare tutto a vostro gusto e necessità.
Fatto questo piccolo preambolo partiamo con il nuovo step. Abbiamo già rootato il terminale ed installato una recovery personalizzata, quindi ora ci rimane da scegliere una ROM personalizzata.
Per il nostro Acer Liquid io consiglio vivamente la Liquid Next 1.9.2 (download), una ROM Gingerbread (Android 2.3.7), scritta partendo dai sorgenti (quindi è una AOSP), su base CyanogenMOD 7.1 (che è il gruppo che ha preso il sorgente rilasciato da Google ed ha realizzato una ROM utilizzabile).
Il team Cyano realizza delle ROM molto performanti per un certo numero di terminali tanto che altri gruppi realizzano proprie ROM ulteriormente modificate partendo da queste come base.
Nel nostro caso, due sviluppatori Italiani, SuxSem e thepasto, hanno fatto un ottimo lavoro effettuando il porting della CyanogenMod 7.1 sui terminali Acer Liquid. Un lavoro tanto buono che la ROM è stata riconosciuta a livello universale come la migliore GingerBread per Liquid e per la quale esiste il programma LiquidNextPart che permette di apportare molte modifiche al sistema on-the-fly.
Un ultimo ed importante avvertimento prima di continuare: quanto stiamo per fare richiede la cancellazione dei dati del telefono, ma non della SD. Quindi ricordatevi di salvare la vostra rubrica o qualunque altra cosa vi serva e che non volete perdere.
- Scarichiamo la ROM e metteiamola sulla scheda SD nella root (non in una sottocartella). Non inserite mai nella SD dei file chiamati update.zip, altrimenti la recovery li flasherà automaticamente qualunque cosa essi siano!
- A questo punto, inseriamo la SD nel telefono, spegniamolo o avviamolo in Recovery.
- Per muoverci nel menù della Recovery utilizziamo i tasti del volume, per dare l'OK utilizziamo il tasto a sfioramento Menù. Quando dobbiamo dare la conferma delle operazioni premiamo una volta [home] dopo aver premuto [menu]
- La prima operazione che dobbiamo fare è la cancellazione dei dati del telefono. Muoviamoci con [volume -] su Wipe Menu e premiamo [menù]. Facciamo un Wipe delle prime due voci ("data/factory reset" e "Dalvick-cache") posizionandoci sopra e premiamo il tasto a sfioramento [menù]. Fatte queste due operazioni facciamo un Wipe generale andando sull'ultima voce "Wipe all" e avviamolo con il tasto a sfioramento [menù].
- Ora torniamo indietro con il tasto [back] ed andiamo su Flash/Test Menu e premiamo [menu] per entrare. Andiamo sulla seconda voce "Flash zip from sdcard (no sign check)", entriamo premendo il tasto [menù], e selezioniamo il nostro file .zip, premiamo [menu] e diamo conferma premendo il tasto [home]. Si avvierà il processo di scrittura del sistema, che verrà segnalato con una barra gialla che avanza.
- Al termine della procedura torniamo al menù iniziale premendo due volte [back] e selezioniamo l'ultima voce Power off. Il telefono si spegnerà.
- Avviamo il telefono come facciamo normalmente utilizzando il tasto Power. A questo punto il cellulare caricherà per la prima volta il nuovo sistema operativo, e impiegherà un po' di tempo, anche fino a 10 minuti. Questo vale soltanto per la prima volta, in quanto dovrà creare i file di sistema ed i file di log delle periferiche; le volte successive l'avvio sarà mediamente veloce (molto meno di un minuto per arrivare alla home). Nel caso in cui il telefono non riesca ad avviarsi anche dopo aver aspettato 10 minuti, procediamo togliendo la batteria, reinserendola, avviando in Recovery e riflashando la ROM (dovremo rifare i wipe e tutto il resto).
- Al primo avvio vedremo un triangolo nella barra delle notifiche il quale ci chiede di installare LiquidNextPart. Facciamolo passando direttamente dal Market. Il funzionamento è intuitivo, anche se i menù sono in inglese per volontà dei programmatori. A fine installazione ci sarà chiesto di riavviare il telefono. Facciamolo due volte di fila, anche se non è richiesto!
A questo punto abbiamo avviato la nostra Liquid Next, la migliore ROM GingerBread che possiamo avere sul nostro telefono.
Links utili
Oltre alla ROM indicata ne voglio segnalare qualche altra. Se preferite o avete necessità di utilizzare una ROM 2.2 vi consiglio l'ottima FroyoMetal 3.1. Se invece avete bisogno di una ROM 2.3 ci sono la MIUI (che personalmente sconsiglio perché a me ha dato problemi di Sim Lock e di riavvii casuali oltre a non essere completa) oppure la LeosGingerbread che però non ho mai provato.
Gli stessi developer della LiquidNext si stanno occupando dello sviluppo di una ROM Ice Cream Sandwich per il Liquid che sembra sarà parecchio performante.
Ottimizzazione della RAM tramite V6 SuperCharge
Ci troviamo finalmente a parlare di cose serie. Tutto il lavoro fatto sinora è servito a due cose principalmente: aggiornare il sistema ad una versione di Android più recente, ed alleggerirlo di tutte quelle cose che non servono ma vengono aggiunte dai produttori, dai venditori o dagli operatori telefonici.
Ora ci occuperemo di ottimizzare la memoria RAM del terminale, l'operazione più redditizia che si possa fare, almeno secondo la mia esperienza. La RAM in un sistema Unix è molto sfruttata, e di base si tende a tenerla "libera" come concetto di non utilizzata. Pessima idea! RAM libera in questo senso vuol dire che c'è qualche cosa che non funziona nella sua ottimizzazione.
Android è dotato di un ottimo sistema di gestione delle priorità: sa, cioè, assegnare arbitrariamente un grado di importanza ad ogni applicativo in esecuzione e gestire le risorse in base a questo parametro. Noi vogliamo rimappare i valori della RAM in maniera tale da poter utilizzare meglio le priorità e sfruttare la memoria secondo il concetto di "ibernazione" e non di "inutilizzo". Praticamente Android lancia un'applicazione e la tiene in memoria, a seconda del numero di volte che è stata lanciata in passato, decide se ibernarla (indicando le celle come scrivibili, ma non vuote) o se rendere lo spazio disponibile, in base proprio al grado di priorità.
Come detto in precedenza, la LiquidNext ci richiede al primo avvio di installare un programmino dal Market, che si chiama LiquidNext Parts. Se non l'abbiamo fatto in precedenza facciamolo e riavviamo il telefono come richiesto. Un riavvio addizionale non farebbe male. A questo punto andiamo nelle applicazioni ed apriamo questo LiquidNext Parts. Tralasciamo tutte le altre voci, che vedremo più avanti e scendiamo fino ad "Advanced settings". Troviamo tre voci in questo campo, quella che interessa a noi è "V6 Script Tweaker": clicchiamola e si aprirà una finestra dell'Emulatore Terminale (solitamente fondo blu e scritte bianche).
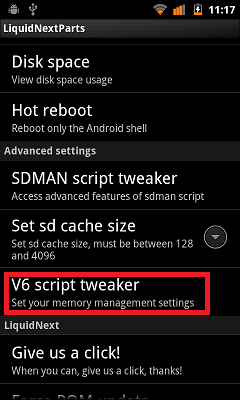
Andiamo direttamente sull'opzione "10. Cust-OOMizer Settings". Per avviarla basta digitare 10 e premere invio (la tastiera compare tenendo premuto menù per un secondo circa). A questo punto dobbiamo inserire 6 valori, che facendo qualche esperimento abbiamo individuato come ottimali per un utilizzo a piena potenza, cioè applicativi pesanti che usano tanta RAM (giochi, mathstudio, browser, fotocamera, videocamera, e così via), ma anche reattività del sistema ai massimi livelli.
Lo avevo già scritto, ma lo ribadisco: questi settaggi NON sono adatti per il Multitasking, sono per un uso intensivo con una singola applicazione e al massimo un'altra in background (fatte salve, ovviamente, quelle di sistema e... se ve lo state chiedendo Facebook non lo é!). Non sono invece assolutamente consigliabili se vi interessa avere il telefono che faccia 10 operazioni contemporaneamente, o meglio ancora che abbia a che fare con 10 applicazioni diverse come Facebook, Twitter, Browser, Market, MSN mentre giocate ad Angry Birds!
I valori che abbiamo "sperimentalmente" ottenuto, per privilegiare la singola applicazione sono i seguenti:
- Liquid A1 256 MB: [6-8-28-30-35-50]
- Liquid E 512 MB: [6-12-75-90-95-125]
Inseriamoli ed aspettiamo che lo script finisca il suo lavoro, e quando potremo nuovamente scrivere digitiamo l'opzione 16 ed il telefono si riavvierà.
Non abbiamo ancora finito in quanto manca un ulteriore ed importante passaggio. Riaprite lo script, sempre da LiquidNext Parts, e digitate l'opzione "11. OOM Gouping Fixes + Hard to Kill Launcher" che permette di effettuare delle ottimizzazioni al gestore di memoria ed al launcher. Ora riavviamo nuovamente con l'opzione 16 ed al prossimo avvio il telefono sarà veramente una bomba, con prestazioni che non immaginavate neanche lontanamente.
Queste impostazioni sono valide anche per altri telefoni che hanno un simile quantitativo di RAM: in particolare telefoni con un po' più di memoria (272 MB, 288 MB) ne ricevono benefici molto importanti.
Tutti coloro che vogliono invece privilegiare il multitasking, a discapito della singola applicazione, possono provare a fare quanto segue. Questi settaggi non li ho provati personalmente, quindi non so dire di preciso se e quanto siano efficaci.
- Liquid A1 256 MB ram: [ 6, 8, 22, 24, 26, 28]
- Liquid E 512 MB ram: [ 6, 12, 40, 50, 60, 75]
Il procedimento da seguire è esattamente quello che trovate sopra.
Questo è quanto potete ottenere su un terminale con 512MB di RAM. Restano 287MB disponibili, valore che potrebbe variare ma in generale il telefono va in maniera eccezionale e, nonostante i bassi valori di clock, vi assicuro che risulta davvero molto fluido.

Overclock del processore
Anche se è stato detto in precedenza voglio ribadire che queste modifiche alterano lo stato di fabbrica del telefono, invalidano la garanzia e, se effettuate in maniera maldestra, possono anche provocare danni irreparabili al telefono. Sappiate dunque che la responsabilità di eventuali danni che dovessero verificarsi non sono né a carico mio né a carico del sito Bits and Chips né, tantomeno, a carico di Acer.
Ora ci occuperemo dell'overlcock del processore, cosa che su terminali Android si fa tramite un programma che si chiama SetCPU. Se avete installato la LiquidNext non ne avrete assolutamente bisogno: le ROM Cyano 7.1 già dispongono al loro interno di un sistema di gestione delle impostazioni del telefono. Tocchiamo dunque il tasto Menù, andiamo in Impostazioni -> CyanogenMod -> Performance e diamo OK quando compare il Warning che ci avvisa di una cosa ovvia, ovvero che se non si sa quello che si fa si potrebbero causare danni. Nessun problema, allora, visto che sono qui per spiegarvelo!
Impostiamo la prima schermata in questa maniera, con JIT (compilatore Just In Time) e dithering abilitati.
Poi passiamo ad impostazioni CPU e regoliamo il tutto come segue:
Occorre fare attenzione a determinati parametri: se la frequenza minima non è un problema, quella massima si e va regolata in base al vostro specifico terminale, anche se si tratta di un modello esattamente identico al mio. Io mi trovo bene con un valore massimo di 921 MHz, il telefono è veloce, non ha lag e non ha problemi di batteria; ho provato con successo anche 998MHz, senza notare consumi maggiori della batteria ma anche senza ottenere benefici tangibili in termini di prestazioni: quindi credo sia inutile stressare il telefono. Che l'overclock del processore sia molto soggettivo è testimoniato anche dal fatto che ci sono persone che si sono spinte, a proprio rischio e pericolo, molto oltre 1GHz di frequenza raggiungendo addirittura 1180 o 1230MHz, con pratiche di overvolt del processore.
In generale un Liquid E non dovrebbe avere problemi a gestire frequenze superiori a 900 MHz mentre un Liquid A1 risulta più sensibile dunque dovrete essere più cauti ed impostare valori di frequenza massima più conservativi. Per fare delle prove partite dal valore di default ed aumentatelo un passetto alla volta: fate delle prove, senza fretta, lasciando quella impostazione anche per un paio di giorni mentre controllate la durata della batteria e la stabilità durante l'uso. Una volta "validato" quel valore passate allo step successivo. Nel momento in cui incapperete in qualche problema di instabilità, come la chiusura imprevista di applicazioni, diminuite il valore verso uno step più in basso: quello è il massimo valore che potrete permettervi.
La mia esperienza mi dice che in linea di massima ogni Liquid si può permettere di funzionare fino a 921MHz senza problemi: ci tengo a ricordare che il SoC utilizzato da questi smartphone è progettato per funzionare teoricamente fino ad 1GHz, ma comunque non posso garantire che il vostro terminale ce la faccia.
Le altre voci presenti nella scheda delle impostazioni della CPU sono ovvie, tranne la prima. Un Governor è un sistema di "ragionamento" attraverso il quale si gestiscono dinamicamente le frequenze della CPU. Il migliore come efficienza e dunque regolazione delle prestazioni e del consumo della batteria è lo SMARTASSV2: gestisce la CPU in maniera eccellente, anche con una frequenza di base molto molto bassa (125MHz) ed il miglioramento rispetto alla tecnica On Demand è notevole. Basta semplicemente notare la differenza nel tempo impiegato dalla pressione del tasto di sblocco all'effettiva accensione del display: valori praticamente dimezzati!
Rimando a questa discussione per un ulteriore approfondimento sui Governor.
Qualche extra: calibrazione touchscreen e sensori, launcher personalizzato
Calibrazione Sensori e TouchScreen
Uno dei vantaggi della LiquidNext e conseguentemente di LiquidNext Parts è che essa permette di regolare in maniera molto precisa il funzionamento del touchscreen. Se avete provato un Apple iPhone, ad esempio, avrete notato sicuramente la bontà del suo sistema di input, parecchio sensibile e preciso. Volete raggiungere lo stesso livello di sensibilità? Bene allora apriamo LiquidNext Parts e soffermiamoci sulle prime 3 voci. Come valori di default dovreste vedere 70/70/16. Io le ho reimpostate a 70/40/9. Ma vediamo cosa indicano:
- La prima voce permette di impostare il valore della sensibilità del sensore di illuminazione (che spegne il monitor quando poggiate il telefono all'orecchio per telefonare). Io mi trovo bene con il valore preimpostato.
- La seconda serve a regolare la sensibilità del touchscreen, io mi trovo bene con 40, a valori più alti il monitor sarà meno sensibile. Attenzione! Evitate di scendere sotto 35, non si sa bene come reagisce il telefono, e potrebbe anche diventare inutilizzabile il monitor. A quel punto l'unica cosa che resta da fare è fare un wipe totale da recovery perdendo tutto.
- La terza serve ad impostare la sensibilità dei tasti touch. Anche qui, diminuendo il valore i tasti diventano più sensibili, se lo si aumenta diventano meno sensibili. Il range di valori da utilizzare va da un minimo di 8 ad un massimo di 22. Evitate di utilizzare valori al di fuori perché non si sa bene come possa reagire il telefono al di fuori di essi e a quel punto la situazione è peggiore del touch bloccato in quanto l'unica soluzione è rimettere la rom originale e rifare tutto il procedimento da capo!
Launcher Personalizzati
La LiquidNext ha di base un Launcher molto performante, l'ADW Launcher, anche se in versione free. L'ADW launcher è molto leggero e personalizzabile, ma io personalmente l'ho sostituito con quello a pagamento chiamato ADW Launcher EX. Questa versione ha molte più personalizzazioni ed è anche più veloce, dal mio puntom di vista il migliore che sia oggi disponibile.
Ci sono moltissimi temi, ed essendo direttamente abbinato alle ROM Cyano, si possono utilizzare direttamente quelli del Theme Chooser che trovate nella lista delle applicazioni, per una personalizzazione totale del telefono, colorando e modificando a vostro piacimento qualunque cosa dalla barra alle icone fino ai, widget.
Esistono comunque anche altri launhcer molto performanti come il Launcher Pro, di Federico Carnales, che è più leggero e meno dispendioso in termini di risorse dell'ADW, ma ha meno personalizzazioni. In compenso ha molti widget di base utili, come quello di Facebook, degli SMS, dei preferiti. Insomma, meno spettacolare ma più solido e con alcune chicche interessanti fra le quali il contatore di SMS, chiamate, email in stile iPhone.
Anche in questo caso si può avere gratuitamente la versione free oppure una più avanzata a pagamento (questa è più personalizzabile). Il Launcher Pro è praticamente in grado di "far resuscitare" terminali anzianotti e non molto performanti (a patto di non sovraccaricarlo di widget) rendendo tutto più fluido e veloce.
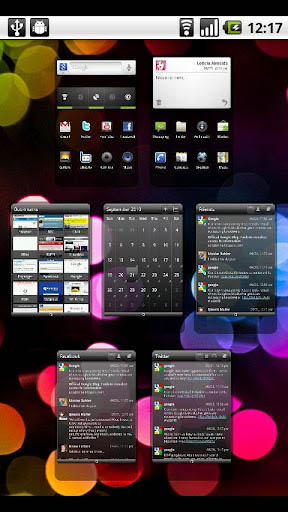
Launcher Pro
Se cercate ci sono altre centinaia di Launcher, in 3D, in stile iPhone e quelli proprietari (di Samsung, Acer, HTC), ma i due citati sono in assoluto quelli che massimizzano prestazioni ed impatto grafico.
Tornando alle nostre modifiche vi do alcuni consigli utili.
- Tasto Attesa: se vi da fastidio il tasto di attesa nella schermata delle chiamate, perché inavvertitamente lo premete quando poggiate il telefono all'orecchio, potete disabilitarlo. Andiamo in Impostazioni -> Impostazioni chiamate ed in basso troviamo "Nascondi tasto In Attesa". Il malefico tastino scomparirà e potrete telefonare in santa pace!
- Mancini: se siete mancini il telefono prevede questa opzione per le chiamate. Andiamo sempre in Impostazioni -> Impostazioni chiamate e cerchiamo la voce "Usa Mano Sinistra", è una comodità in più per chi non usa la destra oppure per i destrorsi che fanno altro mentre telefonano.
- Disabilitare il Sensore di Prossimità: se volete disabilitare il sensore di prossimità entrate in LiquidNext Parts e disabilitatelo da qui. Questo comporta anche la disattivazione della retroilluminazione automatica del display, ma avremo la possibilità di entrare nelle opzioni del telefono e regolare da li, manualmente, il valore di retroilluminazione. Il PowerPrompt, presente nella barra di stato di tutte le CyanogenMod, torna utile in questo caso perchè permette di regolare al volo il livello di retroilluminazione tramite un click.
- Scelta fissa rete: se volete restare sempre in modalità 2g, oppure se avete la necessità di restare sempre in 3g, potete entrare in LiquidNext Parts e impostare il tipo di rete. Questa operazione bypasserà tutto, quindi ricordatevi di modificarlo da qui qualora vi interessasse cambiare configurazione.
- Feedback Aptico: se volete disabilitarlo in maniera generale, entrate in LiquidNext Parts e disabilitatelo da qui. Nuovamente questa operazione bypasserà tutto il resto, se volete ripristinarlo fatelo sempre da qui.
Ottimizzare la batteria
C'è poco da fare, la batteria in questi terminali va giù come poche altre cose al mondo se se ne fa un uso intenso. Però esistono dei rimedi, considerando che le cose che più di tutto consumano sono il display, la rete 3G, il processore, le applicazioni in background ed il feedback aptico. La soluzione è quella di utilizzare un'ottima ROM custom che permetta di mettere mano a quanto serve.
I rimedi ve li ho in verità già illustrati ma li ricapitoliamo un attimo:
- Monitor: l'unica cura è ridurre al minimo il tempo di attesa, di base è un minuto, io mi trovo benissimo anche con 15s. Si può provare a riprogrammare il sensore di luminosità, ma a mio modesto parere funziona parecchio bene così com'è.
- Rete 3G: qui la soluzione è spegnere quando non serve ed accendere quando serve, sempre tramite LiquidNext Parts, non c'è altra soluzione.
- Processore: indipendentemente da quale sia il clock che utilizzate, ricordatevi che i Governor SMARTASS e SMARTASSV2 possono fare miracoli per i consumi!
- Applicazioni in background: il male peggiore, perché oltre a consumare rallentano tutto, la soluzione è il V6 Supercharger.
- Feedback Aptico: se non serve, perché non vi piace, disabilitatelo da LiquidNext Parts.
Ecco a voi uno screen del consumo di batteria con la LiquidNext, l'ottimizzazione della RAM ed il governor SmartAssV2 dopo 14 ore di utilizzo. Direi che i risultati sono ottimi:
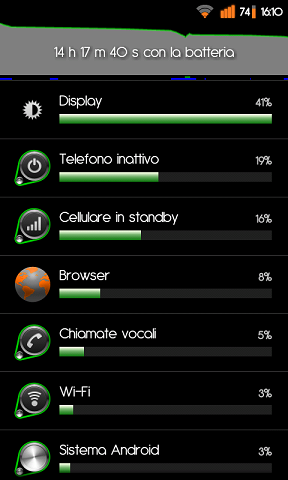
Modificare i font: se non vi piacciono i font del vostro telefono vi consiglio un programma splendido per numero di font e semplicità di utilizzo. Si chiama Font Installer ed è gratuito. Permette di scegliere da un'enorme lista di font presenti su un server quella che più ci piace, e di sostituirla a quella di sistema con un paio di click.
Installare Android Ice Cream Sandwitch
Abbiamo aggiornato questa guida per indicare come sia possibile avere anche Android Ice Cream Sandwitch su questo terminale. La guida ed alcune considerazioni a riguardo sono disponibili sul nostro forum nel thread: Anche il Liquid S100 ha ICS perfettamente funzionante !!!




