Stare a casa da scuola, a causa dell’emergenza COVID-19, per numerosi alunni è sicuramente una bazza, e molto probabilmente lo sarà anche per diversi insegnanti, al fine di riprendere un po’ di respiro in attesa dello sprint finale che ci porterà agli esami di Stato di fine anno.
V’è però da considerare che molti alunni, stando a casa, sicuramente non ripasseranno nulla, o quasi, autonomamente, e che quando torneranno a scuola potrebbero aver rimosso le nozioni imparate con tanta fatica nel corso del primo quadrimestre. Che inventarsi, allora, per far sì che continuino a ripassare senza per questo caricarli eccessivamente? Facendoli giocare, naturalmente!
Esiste un’App per la realtà aumentata, Metaverse, che permette agli insegnanti di creare giochi, quiz e storie interattive, così da poter far ripassare e studiare gli alunni in maniera – potenzialmente – divertente.
Perché potenzialmente? Perché gli strumenti ci sono, ma starà all’insegnante creare qualcosa di accattivante, utile e divertente. Tutti sappiamo scrivere e leggere, pochi diventano scrittori di successo. L'insegnante, quindi, si deve ingegnare per creare un'esperienza virtuale unica! Non v'è nulla che vieti, comunque, che anche gli stessi studenti possano creare i propri esercizi personalizzati!
Se questa breve introduzione vi ha incuriositi e volete capire come funziona Metaverse, cominciamo spiegando come si può creare un semplice quiz a risposte multiple (In futuro pubblicheremo le guide per qualcosa di più "avanzato"). Prima di tutto, però, installiamo l’App (Gratuita), disponibile sia per Android sia iOS.
Link a Metaverse per Android (GooglePlay)
Link a Metaverse per iOS (App Store)
Link al sito ufficiale: Metaverse
L'applicazione didattica più semplice che è possibile realizzare con Metaverse è un quiz a risposte multiple. Questo tipo di quiz è decisamente utile per ripassare gli argomenti già studiati, ad esempio di Grammatica o di Geometria, in quanto si possono offrire all'alunno anche delle spiegazioni nel caso si selezioni la risposta sbagliata.
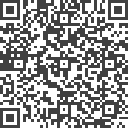
(In questo quiz è stato inserito anche il modulo di digitazione. Per il momento non lo tratteremo, limitandoci alle sole domande a risposta multipla)
Questo è il QR Code per utilizzare il quiz a risposte multiple sul Complemento di Termine (Analisi Logica) che andremo ad analizzare in questa sezione. Per provarlo, basta avviare Metaverse e scannerizzare il QR Code dopo aver premuto su "Scan QR Code".
Per creare il nostro quiz, prima di tutto, dovremo creare un account sul sito di Metaverse, raggiungibile a questo indirizzo. Una volta fatto ciò, dovremo clickare sul pulsante "Create Experience", in alto a destra.
Adesso vediamo, passo-passo, come creare il nostro quiz di ripasso a risposte multiple. Questa è la schermata che ci troveremo di fronte. Clickando sul cerchio centrale potremo scegliere il nostro Avatar. Nel caso non ve ne fosse nessuno di interessante, potremo caricarne uno dal nostro PC.
Questa, invece, è la schermata che ci permette di scegliere l'avatar da utilizzare. Gli avatar sono stati salvati principalmente con un nome in lingua inglese, quindi se utilizzerete un nome italiano nella barra di ricerca, in alto a destra, probabilmente troverete poche immagini da utilizzare. Nel caso non vi sia alcun avatar di vostro gusto, potrete utilizzare la funzione di upload, in alto a destra, chiamata "Add a character", così da caricare un'immagine dal vostro HDD/SSD.
Scelto l'avatar, in questo caso il Grumpy Cat, vediamo di scrivere una frase di presentazione. Poiché il Grumpy Cat è famoso, tra gli estimatori dei meme, per un carattere difficile, quasi da humor nero, vediamo di continuare questa tradizione (Poiché ho creato diversi test simili, questo Grumpy Cat è una vista ormai consueta per i miei studenti). Clickado sul balloon in alto potremo scrivere il nostro dialogo. Clickando, invece, sul frame in basso possiamo scrivere il messaggio per andare avanti (Appena scriveremo diventerà di colore blu).
Adesso aggiungiamo una nuova scena, dove andremo a riassumere le regole del Complemento di Termine, così da ripassarle prima di iniziare il test. Clickiamo su "+ Add new" in alto a destra. Comparirà una nuova schermata. Clickiamo sulla scena "Character scene". Questa verrà automaticamente inserita di fianco alla nostra precedente scena.
Adesso clickiamo sul simbolo arancione, con il triangolo bianco e il punto esclamativo all'interno, della prima scena per collegarla alla seconda scena. A destra si modificherà il frame delle opzioni. Clickiamo su "Select a scene" e quindi su "Scene 2". Dovremmo vedere una linea azzurra collegare la scena 1 e la scena 2 (come nella seconda immagine qui in basso).
Inseriamo il testo anche nella seconda scena, scriviamo nel pulsante in basso "Avanti" e creiamo una terza scena come abbiamo fatto in precedenza. Ora, per collegare le scene 2 e 3 dovremo seguire le stesse istruzioni che abbiamo visto in precedenza, ma invece di clickare su "Scene 2" dovremo clickare su "Scene 3": clickiamo sul cerchio arancione con il triangolo bianco della scena 2, e nel menù a tendina a destra selezioniamo "Scene 3". Ecco che la scena 2 e la scena 3 sono collegate!
Per testare il nostro lavoro "in itinere", al fine di controllare che tutti i passaggi siano stati eseguiti perfettamente, possiamo clickare sul pulsante in alto a destra "Test". Comparirà un menù con un QR Code. Scannerizziamolo con l'App Metaverse per testare la nostra creazione sul nostro smartphone.
Dopo aver inserito un'ulteriore scena per completare la spiegazione del complemento di termine, andiamo a vedere come creare le scene con le risposte multiple.
Finalmente entriamo nel vivo della creazione. In linea generale non è assolutamente complicato creare una scena a risposte multiple, ma è meglio spiegare tutto nella maniera più semplice ed articolata possibile. Prima di tutto, aggiungiamo un'altra "Character scene". Nel balloon inseriamo la frase che vogliamo analizzare. Quindi clickiamo nel frame in basso semitrasparente per aggiungere una risposta. Se clickiamo nuovamente sul frame semitrasparente che si è aggiunto, potremo aggiungere ulteriori risposte.
Fatto ciò, aggiungiamo altre due "Character scene", che andremo a posizionare direttamente sotto la scena della domanda, come è possibile osservare nell'immagine qui in basso. Personalmente tendo a procedere così al fine di rendere il tutto il più ordinato possibile. Nel caso ci fosse qualcosa di non funzionante, durante un test, potrei trovare molto velocemente la scena "da indagare".
Ora, colleghiamo ogni risposta sbagliata ad una "Character scene". Queste nuove "Character scene" devono poi riportare alla scena della domanda, come è possibile osservare nella seconda immagine, così da permettere allo studente di dare un'altra risposta.
Nel balloon possiamo dare un piccolo suggerimento allo studente, così da offrirgli uno spunto su cui lavorare/pensare prima che dia un'altra risposta.
Questo lavoro andrà poi fatto "n" volte, a seconda di quante domande vogliamo inserire.
Una volta inserite tutte le domande, dobbiamo concludere il lavoro. Per il momento ci limiteremo a inserire una semplice "Character scene" con una frase di saluti (Come nell'immagine qui in basso). Nulla ci vieterebbe di inserire il link diretto ad un video di YouTube, ad esempio, ma è meglio non mettere troppa carne sul fuoco. Per il momento alleniamoci a creare un "semplice" quiz a risposta multipla. ;)






















